Phone Auth with Twilio
Authenticating users via SMS can become expensive. Adjust your project's rate limits and configure CAPTCHA to control the bill. Read more about this in the Production Checklist.
Prerequisites
You'll need:
SMS Authentication can be done with either Twilio Verify or Twilio Programmable Messaging. Twilio Verify is a specialized OTP solution and is recommended for most developers that need over-the-phone authentication. Alternatively you can use Twilio Programmable Messaging which offers generic SMS sending support.
Twilio Verify
To set up Twilio Verify, you will need to:
- Create a new verification service in the Twilio dashboard.
- Switch Phone Provider to Twilio Verify
- Configure the Twilio Verify Service ID field using the Verification Service ID obtained in 1.
When using Twilio Verify, OTPs are generated by Twilio. This means that:
- Unlike other providers, the OTP expiry duration and message content fields are not configurable via the Supabase dashboard. Please head to Twilio Verify to configure these settings.
- The token remains the same during its validity period until the verification is successful. This means if your user makes another request within that period, they will receive the same token.
- Twilio Verify has a separate set of rate limits that apply. Visit Twilio's Rate Limit and Timeouts page to find out more.
At this time, Twilio Verify is only supported on the whatsapp and sms channels.
Twilio (Programmable Messaging)
In this section, you'll set up Twilio as an SMS provider:
What you'll need:
- A Twilio account (sign up here: https://www.twilio.com/try-twilio)
- A Supabase project (create one here: https://supabase.com/dashboard)
- A mobile phone capable of receiving SMS
Setting up your Twilio credentials
Start by logging into your Twilio account and starting a new project: https://www.twilio.com/console/projects/create
Give your project a name and verify the mobile number you'll be using to test with. This is the number that will be receiving the SMS OTPs.
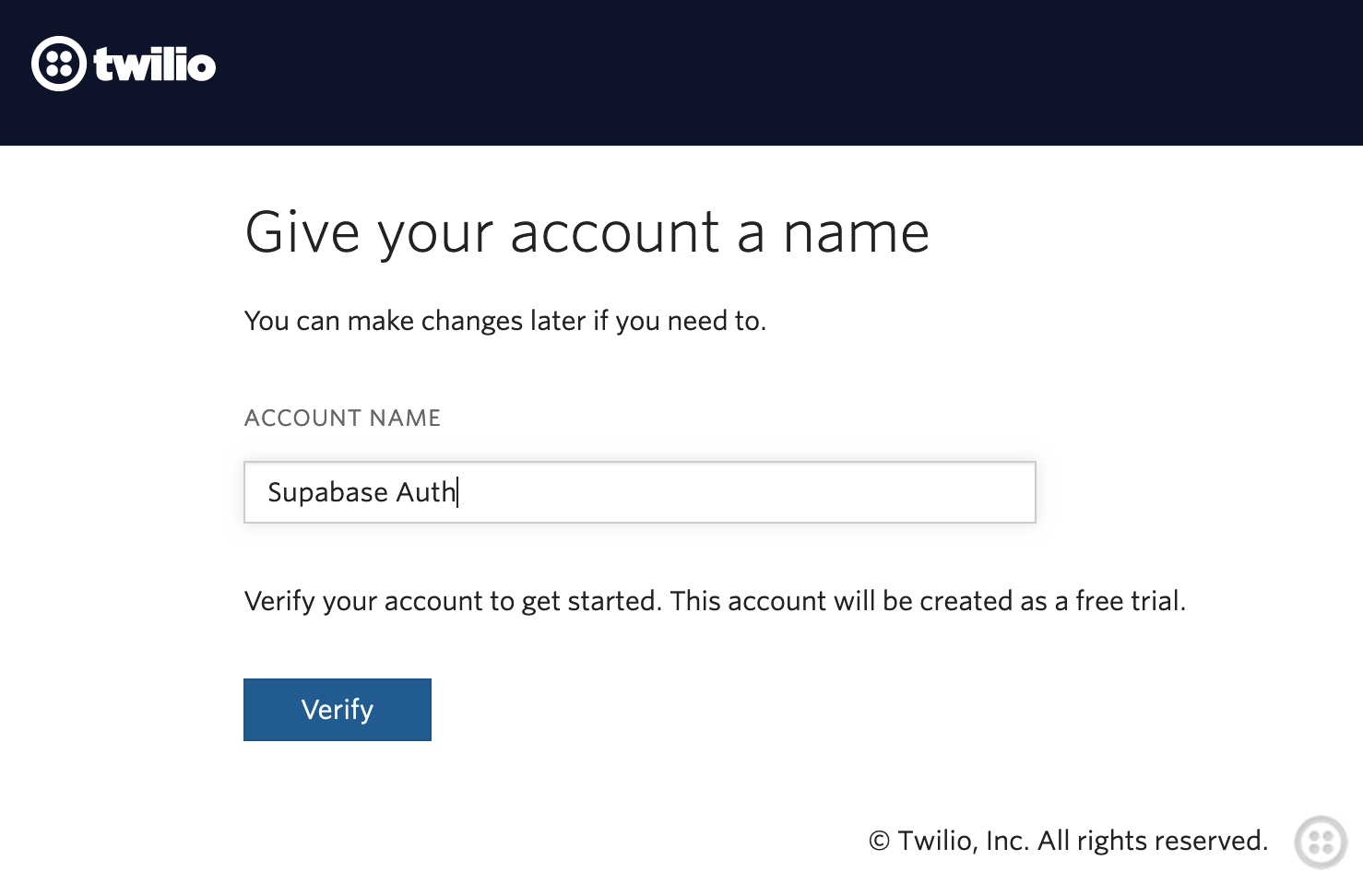
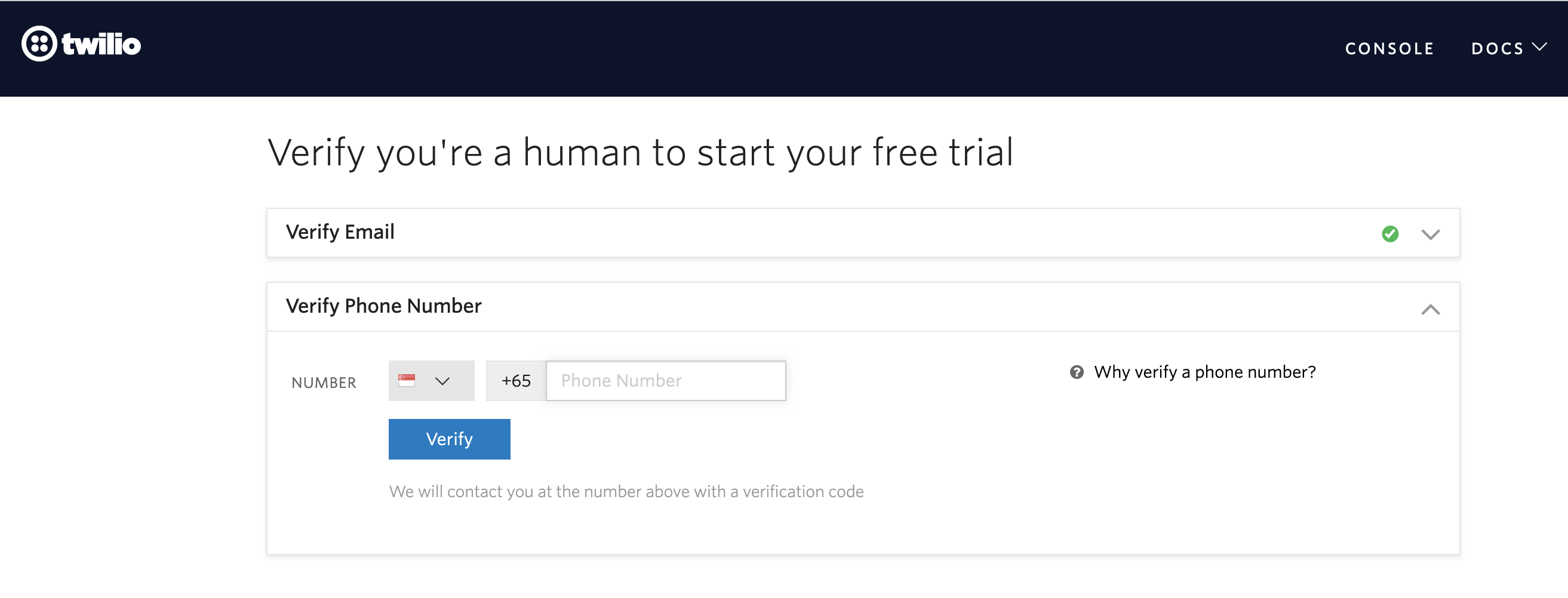
Select 'SMS', 'Identity & Verification', and 'With code' as options on the welcome form.
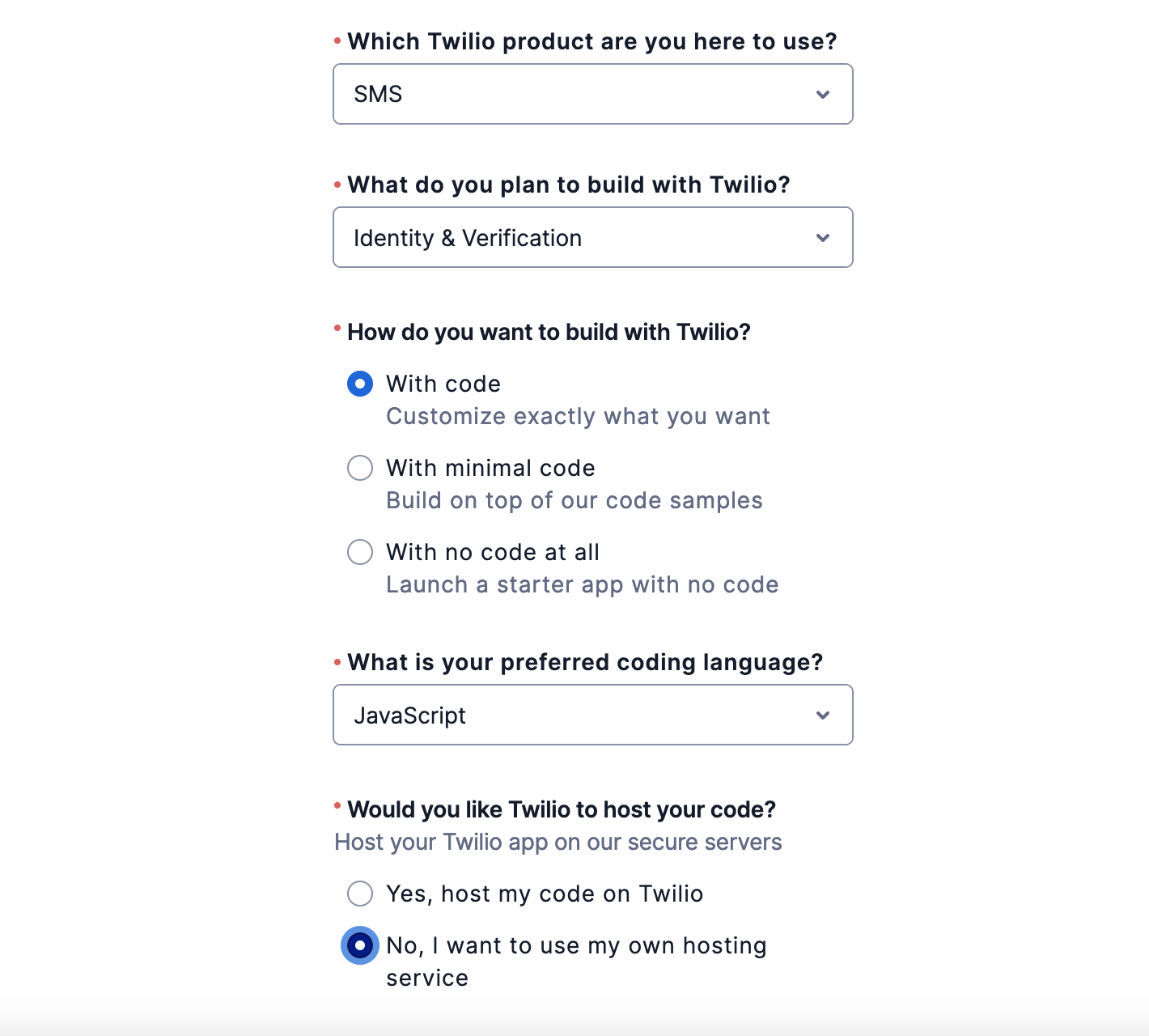
When you're back on the Twilio console screen, you need to scroll down and click 'Get a trial phone number' - this is the number that you'll be sending SMSs from.
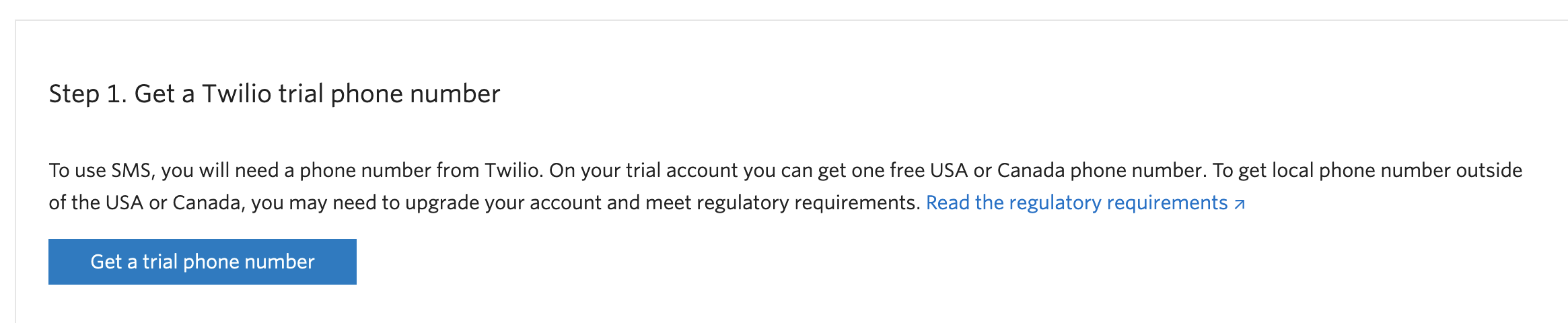
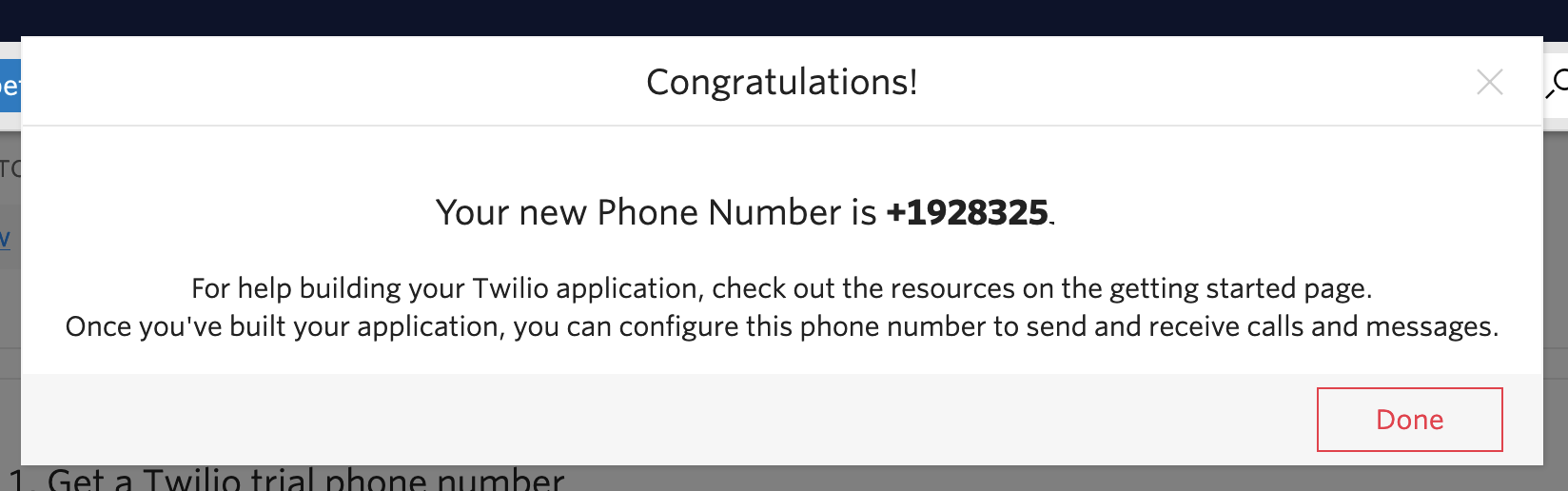
You should now be able to see all three values you'll need to get started:
- Account SID
- Auth Token
- Sender Phone Number
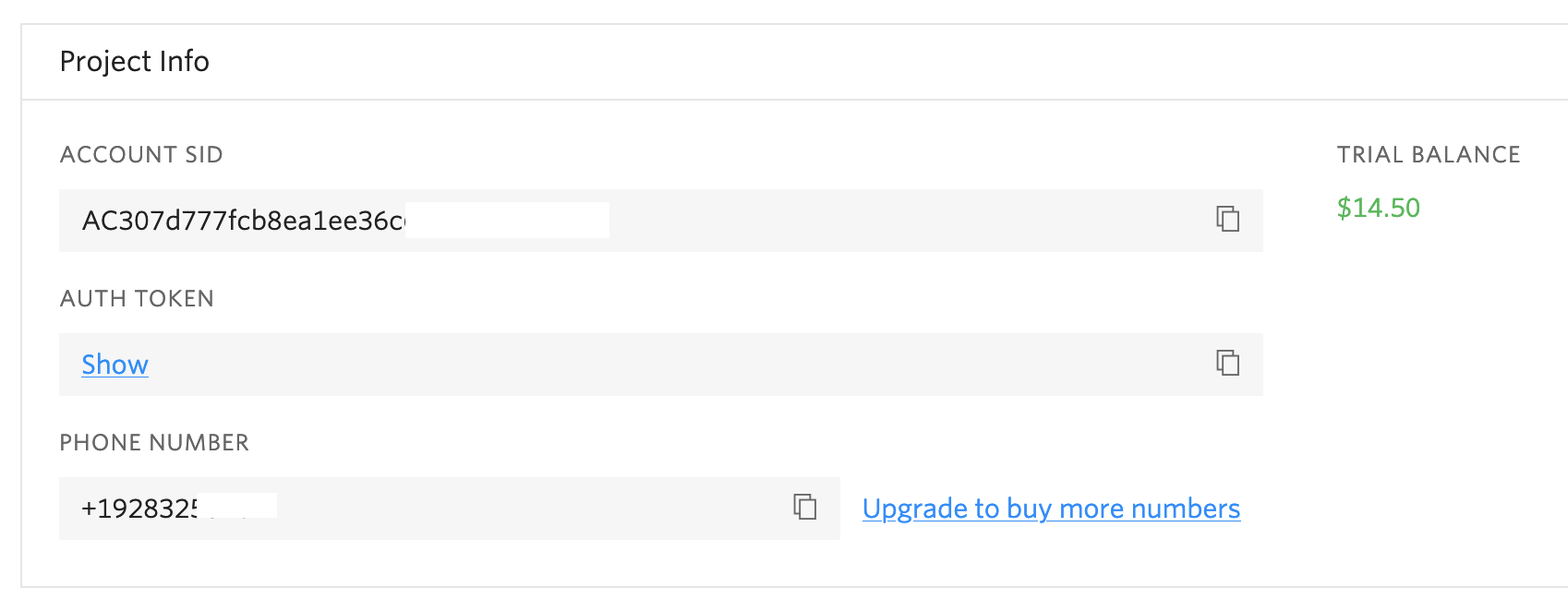
Now go to the Auth > Providers page in the Supabase dashboard and select "Phone" from the Auth Providers list.
You should see an option to enable the Phone provider.
Toggle it on, and copy the 3 values over from the Twilio dashboard. Click save.
Note: for "Twilio Message Service SID" you can use the Sender Phone Number generated above.
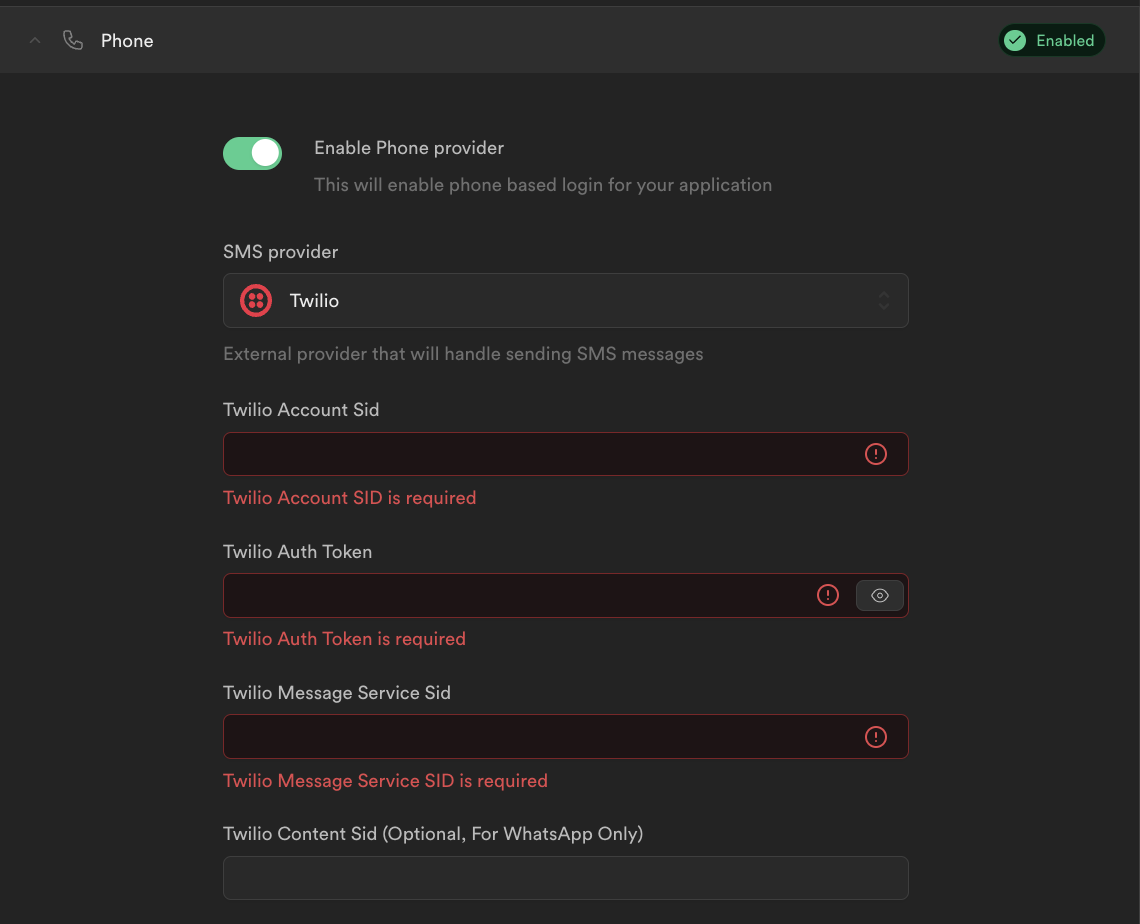
Now the backend should be setup, we can proceed to add our client-side code!
The Twilio Content SID field is specific to Twilio Programmable Messaging (WhatsApp) senders.
Disregard this field if you are only sending SMS messages. Refer to the section on WhatsApp OTP
Logins for further details.
SMS custom template
The SMS message sent to a phone containing an OTP code can be customized. This is useful if you need to mention a brand name or display a website address.
Go to the Auth > Providers page in the Supabase dashboard and select "Phone" from the Auth Providers list. Scroll to the very bottom of the "Phone" section to the "SMS Message" input - you can customize the SMS message here.
Use the variable .Code in the template to display the OTP code. Here's an example in the SMS template.

WhatsApp OTP logins
In some cases, you may wish to use WhatsApp as a delivery channel instead. Here are some examples our users have cited:
- You want higher deliverability
- You wish for a secure channel
- Your users mostly use WhatsApp as a messaging platform
Twilio Verify can be used with WhatsApp OTPs with no additional configuration.
Complete the following steps to use WhatsApp OTP with Twilio Programmable Messaging:
- Go through the Twilio self sign up guide for WhatsApp.
- Register a Twilio Content Template via the API and note the corresponding Twilio Content SID. You can also use the Template Builder on the Twilio dashboard to create a Content Template
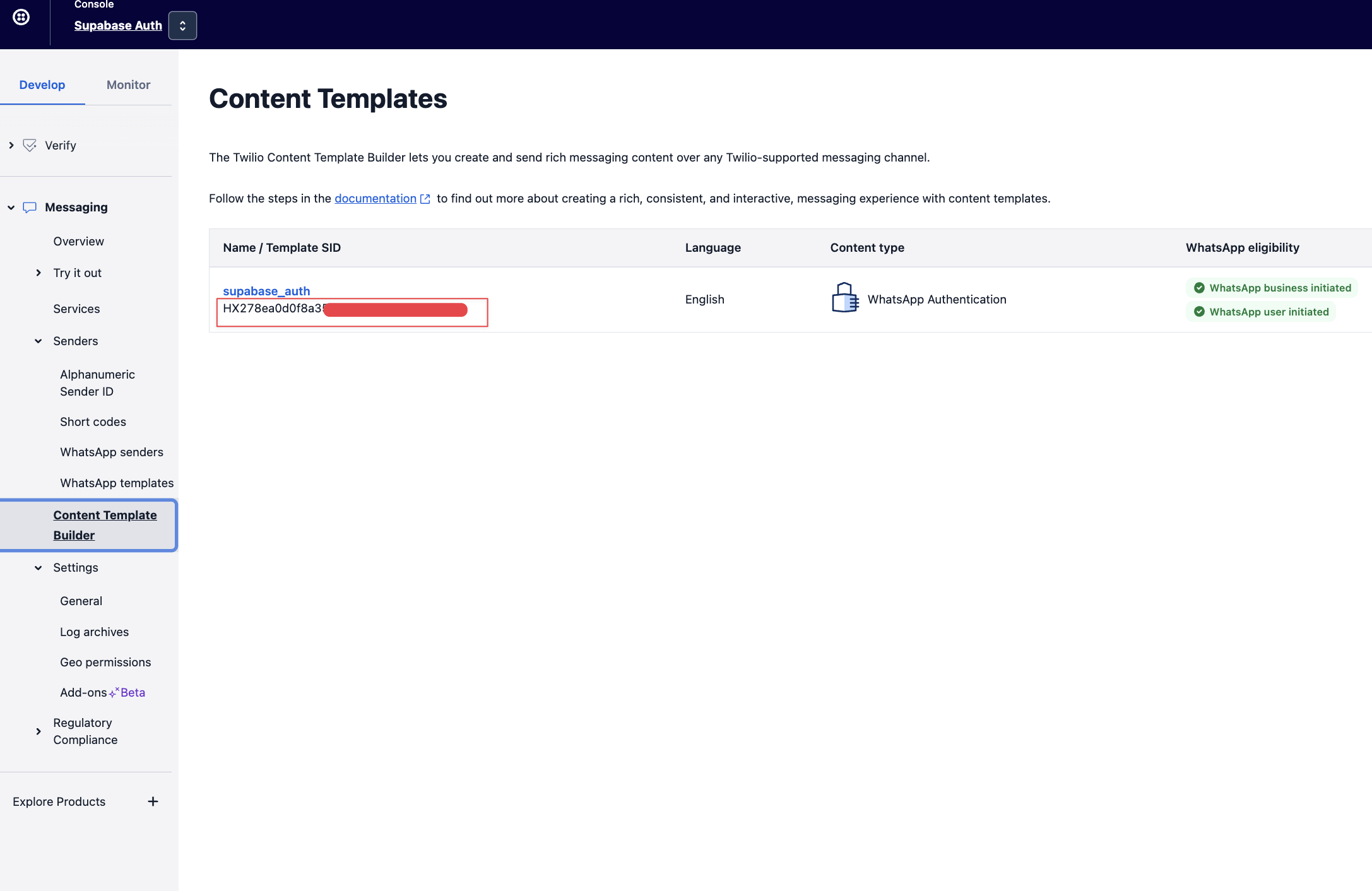
- Register the Twilio Content SID on the Supabase dashboard under Authentication > Providers > Phone > Twilio Content SID. Ensure you have Twilio selected as your phone provider.
You may only use one Twilio Content SID at a time. Supabase Auth will use the Content Template over the SMS Message field when sending WhatsApp messages. Use Twilio Verify if you need to use more than one message template.
Next steps
To implement Phone Login, see the docs on using Phone Login.